Most of the shortcuts always on the desktop have a little arrow icon that suggests users that its a shortcut. Although the size of the arrows in shortcuts is smaller as compares to an earlier version of Windows, still they’re not appealing. Fortunately, it is possible to remove arrows from shortcuts using a Windows Registry tweak accompanied by other methods. Without further ado, let’s start with the first method:
- Download the Zip file containing the ‘Empty icon’ using this link. The Empty icon will be replaced with a blue arrow overlay icon.
- Extract the blank.ico file from the zip and copy-paste it to a folder of your choice. For example, you can use the following path: C:\Windows\blank.ico You can also use the same path if you want to use ready-to-use Registry files.
- Launch Registry Editor. For that, type regedit in the start menu search, and when the same result appears in the results, click to open it. When the UAC dialog box appears, click Yes to continue.
- In the Registry Editor address bar, copy-paste following location and hit enter to quickly reach the particular key. HKEY_LOCAL_MACHINE\SOFTWARE\Microsoft\Windows\CurrentVersion\Explorer
- Here, you need to create a new subkey called Shell Icons. For that, right-click on the Explorer key > New > Key. And name it Shell Icons. Under the Shell Icons subkey, you need to create a new string value. For that, right-click on the right panel and select New > Key > String Value. Set its name to 29. After that, double click on the String value and set its Value data to the full path of the blank.ico file. Close everything thing and signout from Windows 10. From now onwards, there will be no arrow icon in the Shortcuts. In case, you want to use a custom icon instead of a blank or blue icon, then you cand download the icon of your choice and following the same procedure, you can replace it. Alternatively, you can use Winaero Tweaker, a well know Windows 10 Tweaker to achieve the same thing quickly and easily. Download and install Winaero Tweaker using this link. Extract the zip file, run it and install it just like any other program. After that, head over to the following location: Shortcuts > Shortcut Arrow. Here, you will get four different options: All you need to do is to select No arrow and then click on the Restart Explorer button. In no seconds, the changes will be applied and arrow will no longer be seen on Desktop icons. Apart from this, you can also use the other three options depending on your requirements.
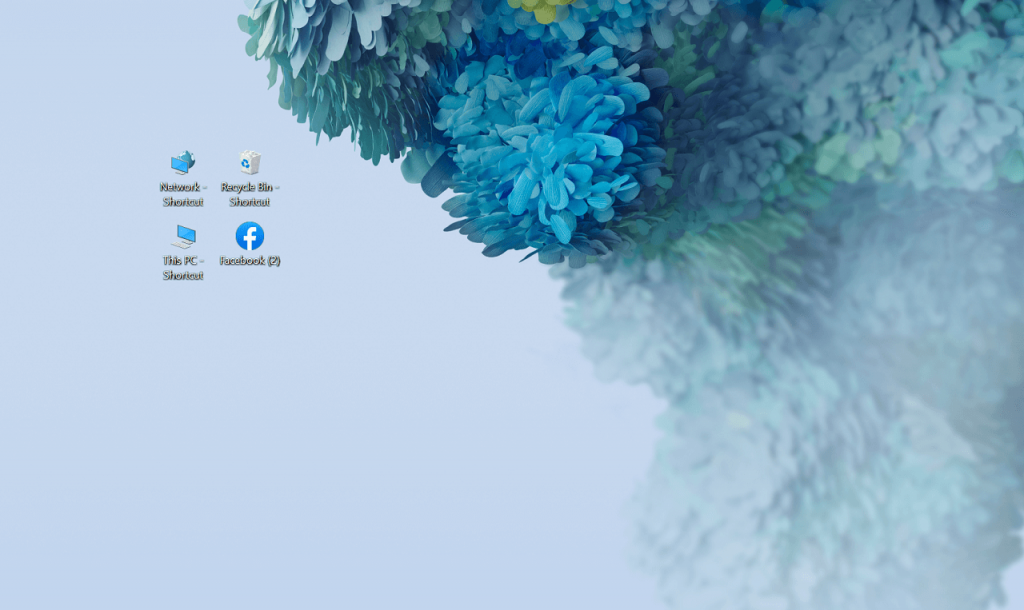
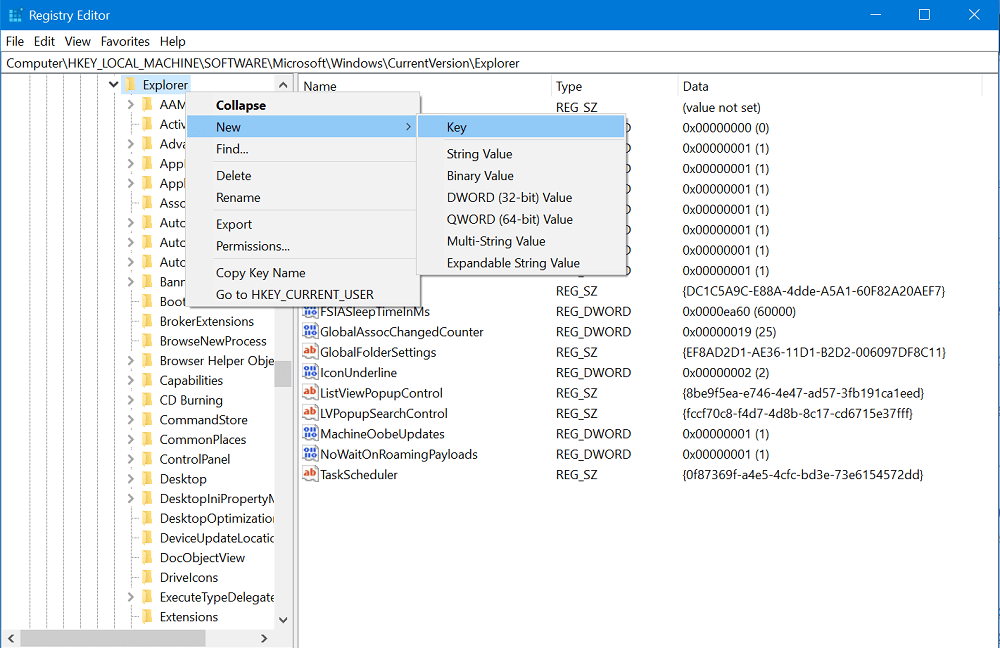
![]()

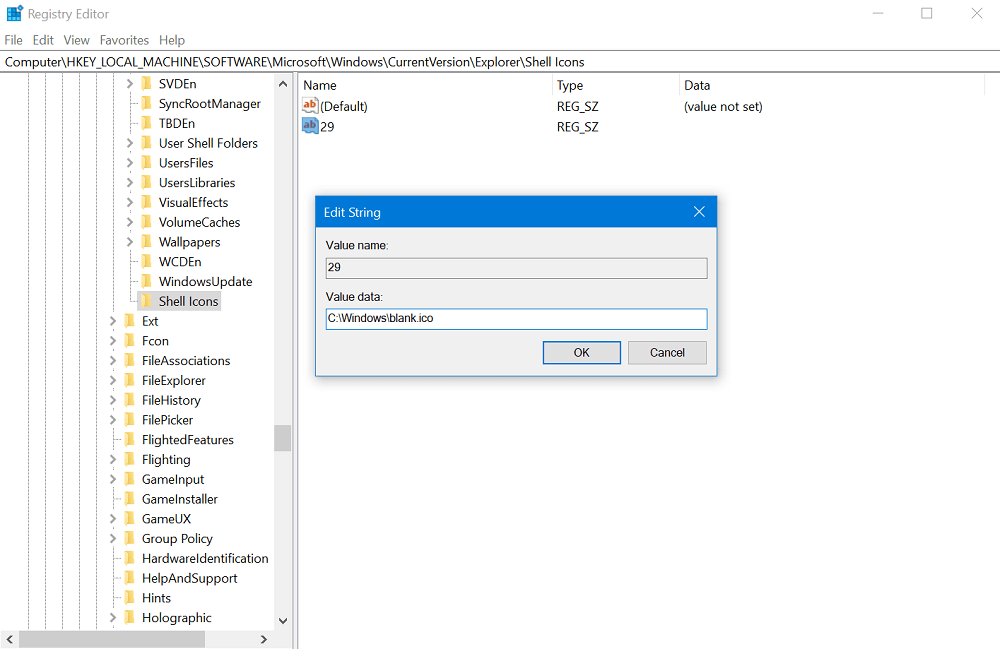
![]()