You might be wondering What’s is Two Page Layout, right? When you enable Two Page layout in Microsoft Edge, it will show you two pages side by side whenever you open any pdf file in the default PDF Viewer. Microsoft Edge Chromium rival chrome already offers users a Two-Page View for PDFs in Chrome Canary. You might be interested in reading: How to Enable Two-Page View for PDFs in Chrome As of writing this blog post, the feature is available behind the flags and users have to enable it manually. Here’s how you can enable this feature: Update Edge Canary to latest version i.e. Edge v88.0.688.0. Next, you need to visit this flag adderss: edge://flags#edge-pdf-two-page-view using the Enable two page view for PDF drop-down, change the settings from Default to Enabled. Click on Restart button to apply the changes. After doing this, if you open any PDF file using Edge browser default PDF View, you will find a new option called Page View in Toolbar. Clicking the same option will show you two options Single Page and Two Page. Select Two Page and it will show the PDF in Two Page view. Apart from this, you can turn on the option Show cover page separately. Again, the Two-Page view for PDF is rolled out by the Edge Dev under Controlled feature rollout, so it is possible you might not see the flag. Why don’t you try steps discussed in this blog post and findout if you’re lucky to get this feature before other user. Don’t forget to share your opinion in the comments.
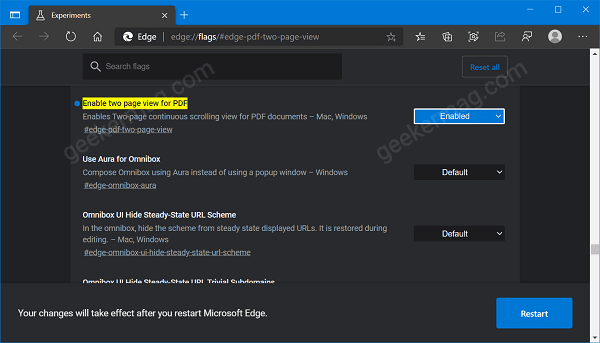
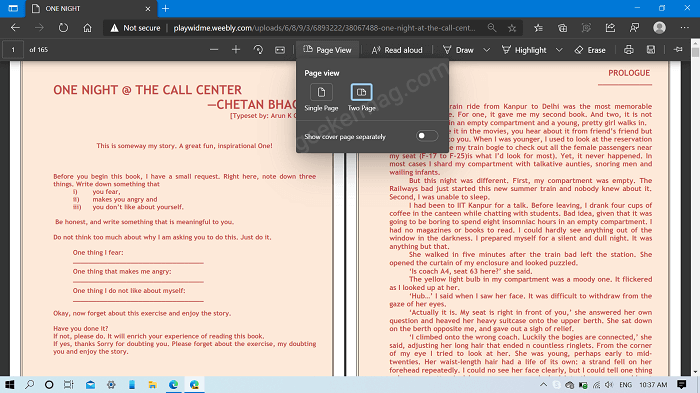
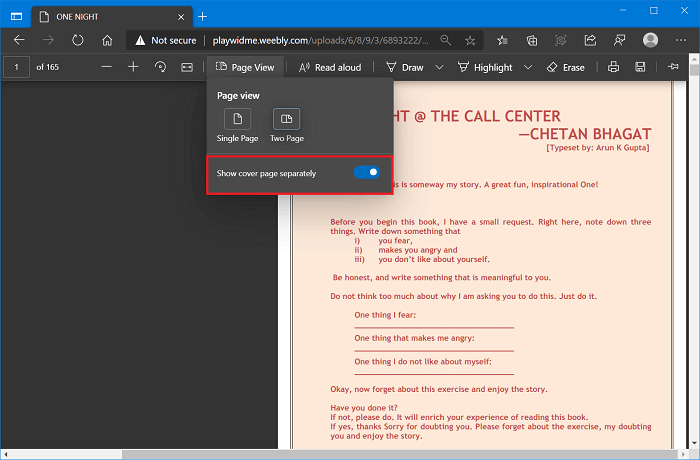
![]()