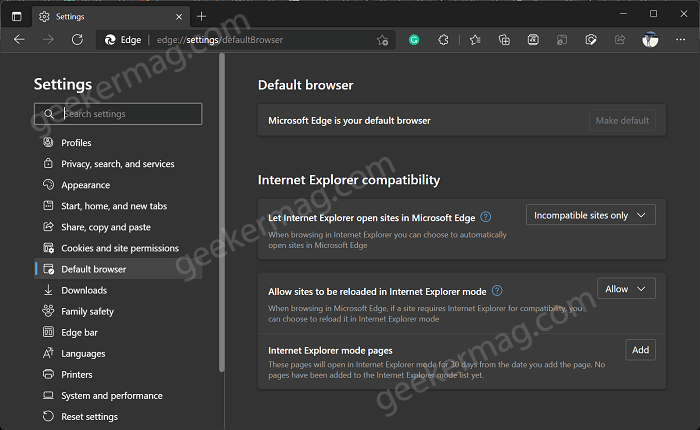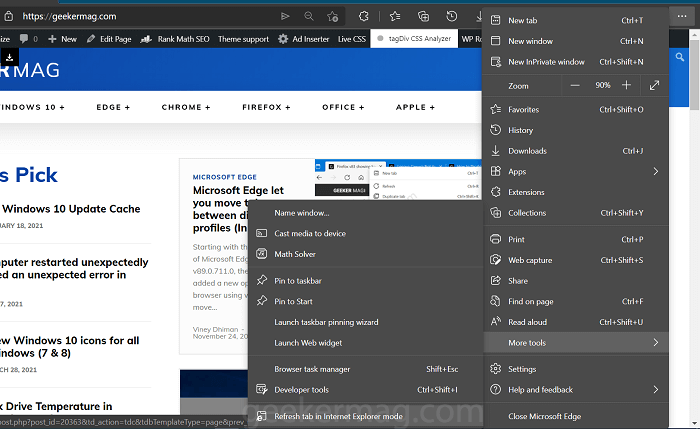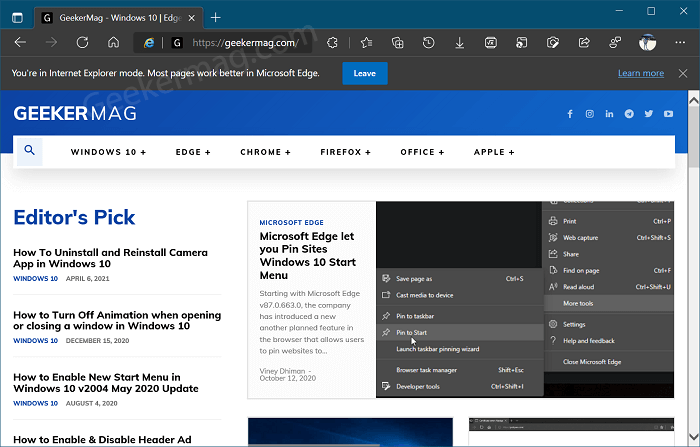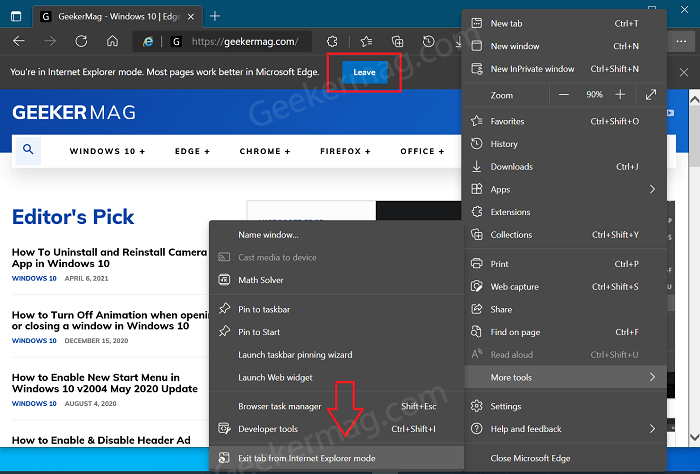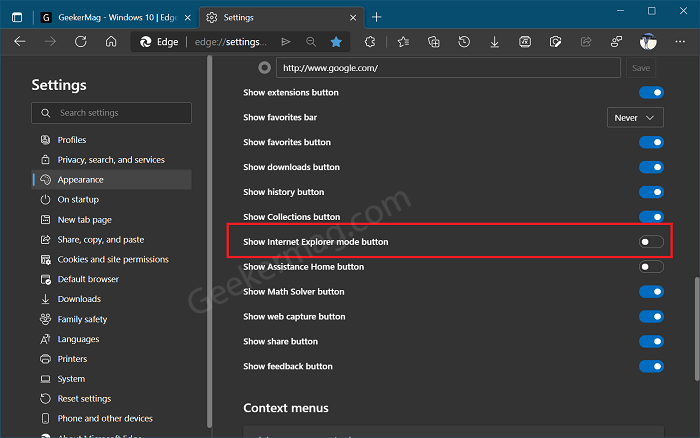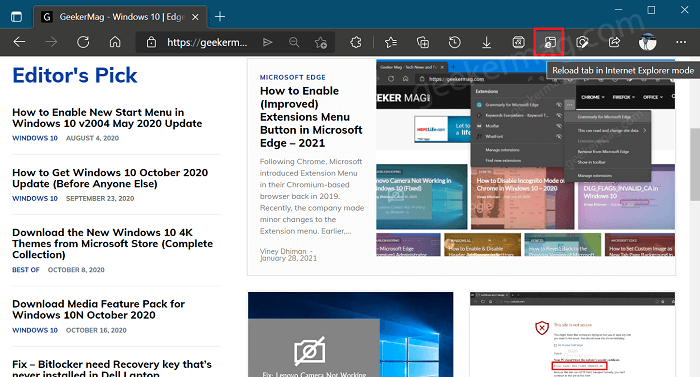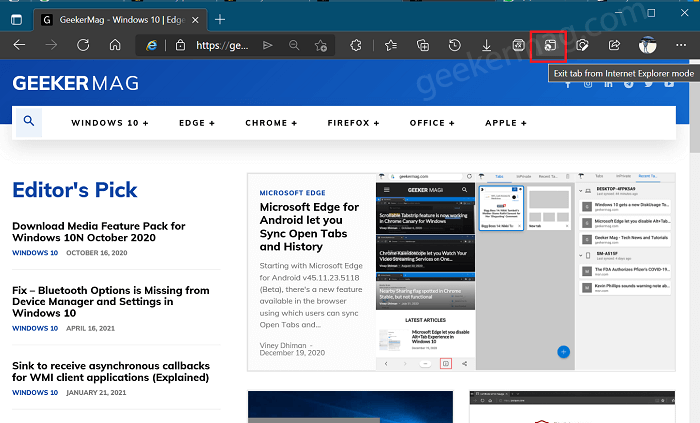It sounds strange, but you can launch Internet Explorer inside of the new Microsoft Edge browser. The purpose of integrating Internet Explorer in the browser is to deal with site compatibility and other software issues.
Earlier, the feature wasn’t enabled by default and users have to enable it manually using flags or properties hack. Unfortunately, Microsoft mysteriously removed the feature from the IE Mode from the Edge browser.
Microsoft Edge is taking a step forward to give users the Internet Explorer Mode that makes their browsing convenient and keeping this thing in mind introduced three new options to manage the IE Mode functionality
Let Internet Explorer open sites in Microsoft Edge
When browsing in Internet Explorer you can choose to automatically open sites in Microsoft Edge. The feature is useful when IE tries to render a few websites but fails.
Allow sites to be reloaded in Internet Explorer mode
When browsing in Edge, if a site requires Internet Explorer for compatibility, you can choose to reload it in Internet Explorer mode. The same option when enabled adds a new entry called “Refresh Tab in Internet Explorer mode” under More tools in Edge main menu.
Internet Explorer mode pages
These pages will open in Internet Explorer mode for 30 days from the date you add the page. No pages have been added to the Internet Explorer mode list yet.
Enable and Disable Internet Explorer mode in Microsoft Edge (IE Mode)
Now that Microsoft has said farewell to Internet Explorer, this is going to be one of the most useful features for users who want to keep using Internet Explorer, then here’s how you can use Internet Explorer mode in Edge Open Microsoft Edge browser and then click the (…) icon available on the top right and select ‘Settings‘. On the left menu, you switch to the ‘Default browser‘. Click on it. You can directly visit edge://settings/defaultBrowser. Using drop-down next to ‘Allow sites to be reloaded in Internet Explorer mode‘, select Allow option. You need to click on the Restart button to apply the changes. At this point, you have successfully enabled the Internet Explorer Mode in Edge To disable Internet Explorer mode in Edge, you need to select Disable using the same drop-down. Now, navigate to a website that requires Internet Explorer for compatibility and then open Edge main menu by pressing ALT+F, and then select More tools > Refresh tab in Internet Explorer Mode. The page will refresh and load the same page in IE Mode to provide Internet Explorer compatibility. Check the following screenshot for an idea: Once the page reloads in an Internet Explorer mode, you will see a bar with a message which reads “You’ve entered Internet Explorer mode. Most Page works better with Edge“. You will also find the IE icon in the information box on the left side of the address bar. To leave the IE Mode in Edge, click on the Leave button and it will again load the page in the Edge browser. In case, you have clicked the (x) button and the bar is gone, then press ALT + F4 to open the Edge menu and select More tools > Exit tab from Internet Explorer mode.
Show or Hide Internet Explorer Mode button in Microsoft Edge
Apart from that, you can also add the Internet Explorer mode button in the toolbar of the Edge browser. With the help of this button, users can quickly refresh the website in Internet Explorer mode and exit the website from Internet Explorer mode. Here’s how you can do that: Launch Microsoft Edge, then click (…) and select Settings. Switch to Appearance and then on the right side head over to Customize toolbar section. Here, you will find a new option i.e. Show Internet Explorer mode button. Move the slide for the same option to the ON position. Doing this will add the Internet Explorer Mode button in the Edge toolbar. Now when you’re on the website that you want to load in Internet Explorer, click the same button. Once you done with the work, then click on same button again, to exit the same tab from Internet explorer mode. That’s all about this blog post. In case, Microsoft improves or add new options to improve this feature, then we will update this article. What are your thoughts about Microsoft adding these two options to improve Internet Explorer compatibility in the Edge browser?