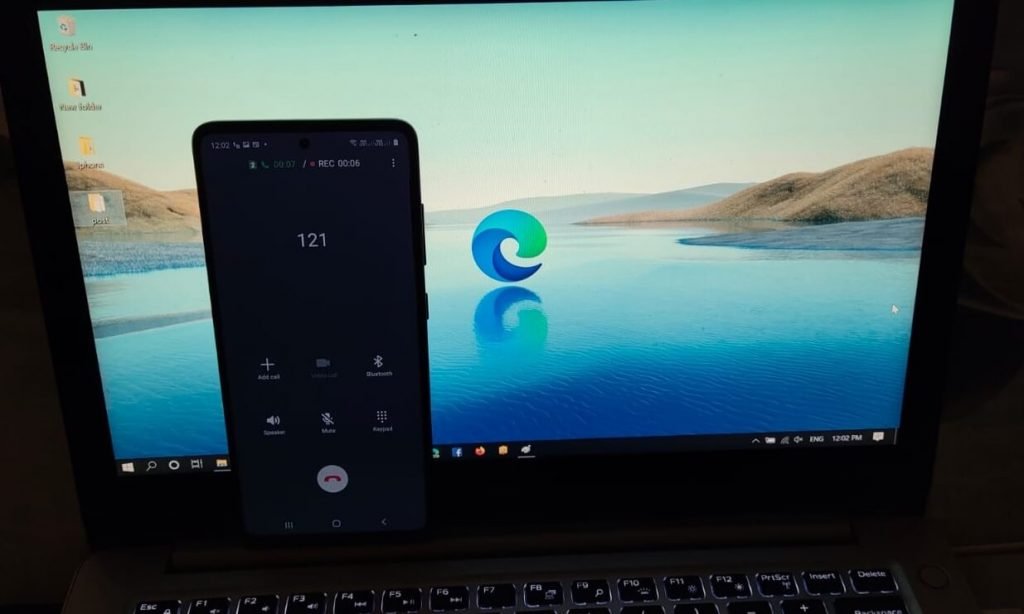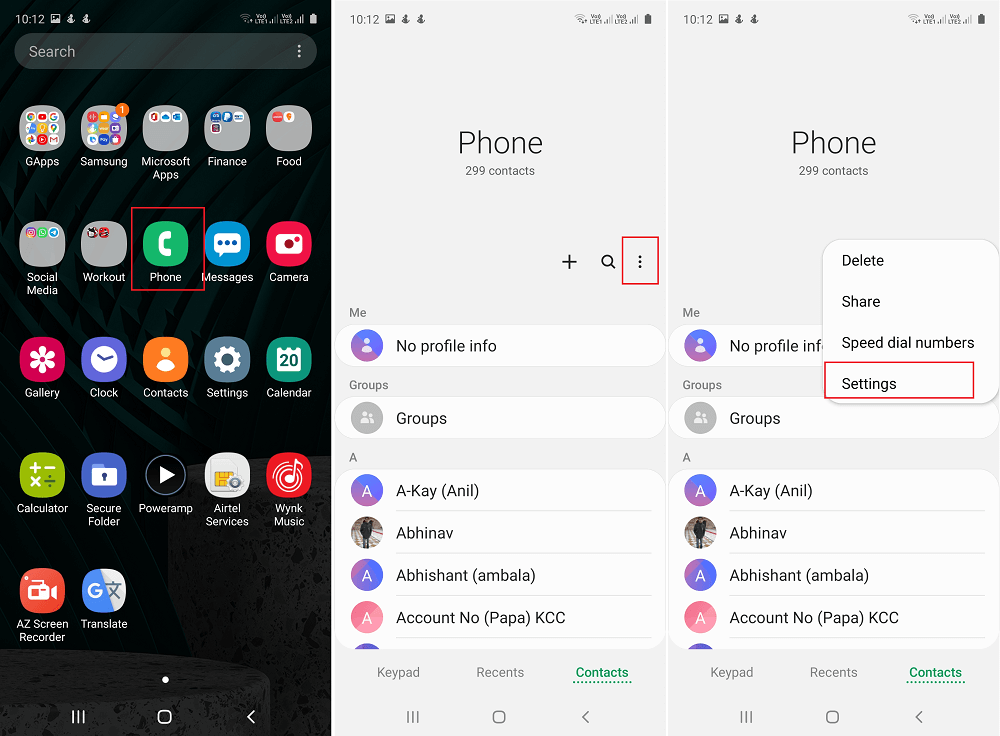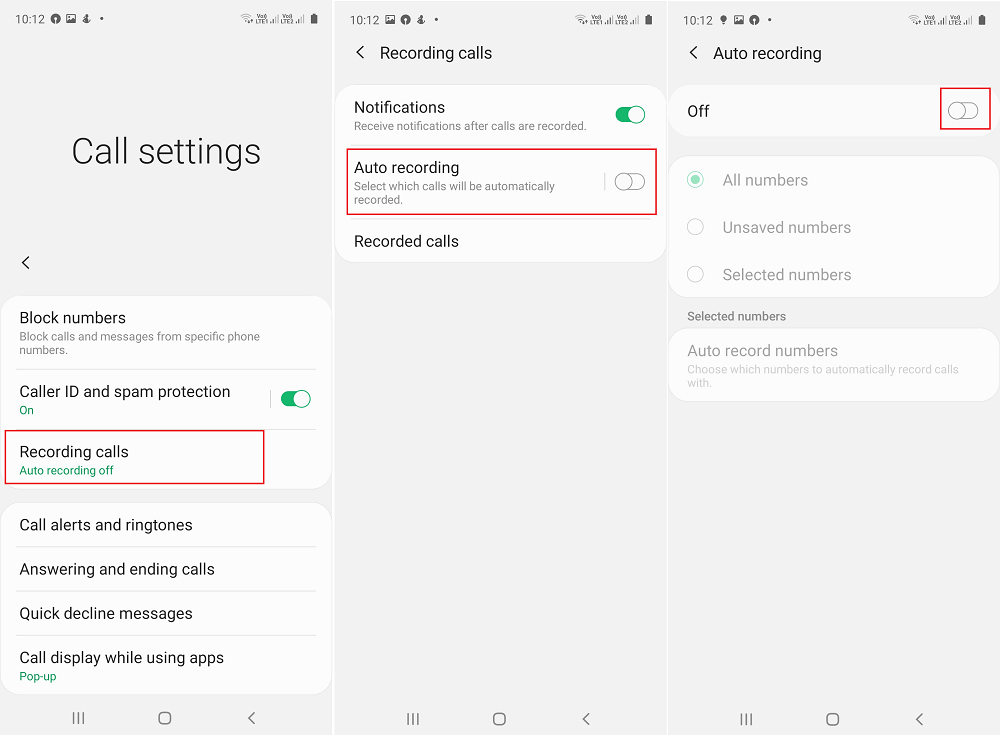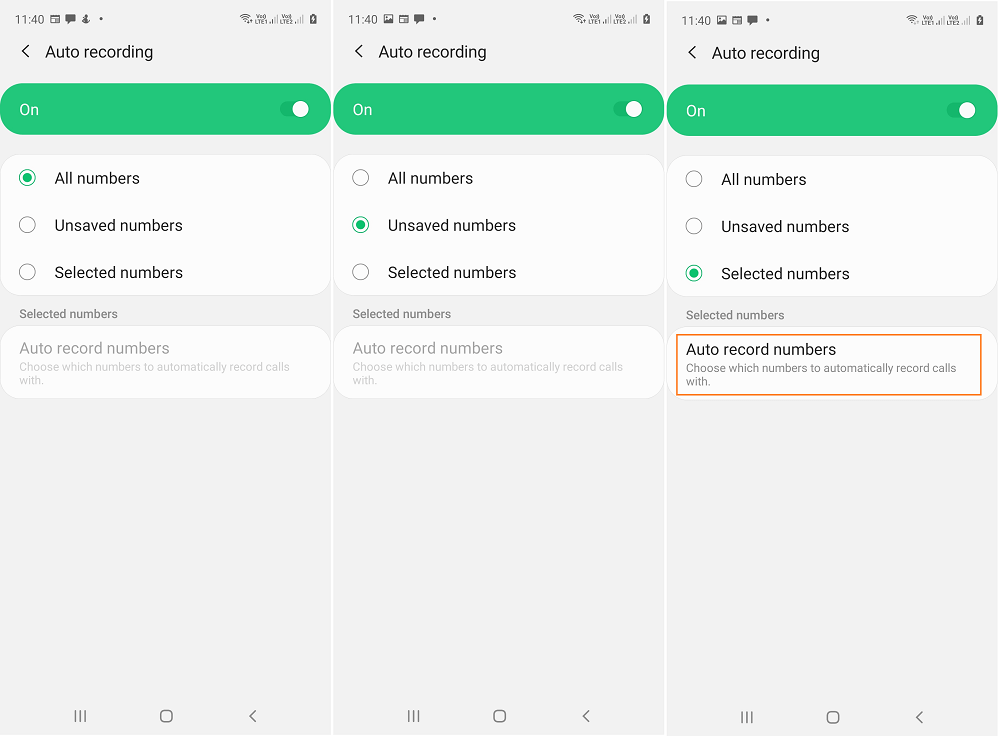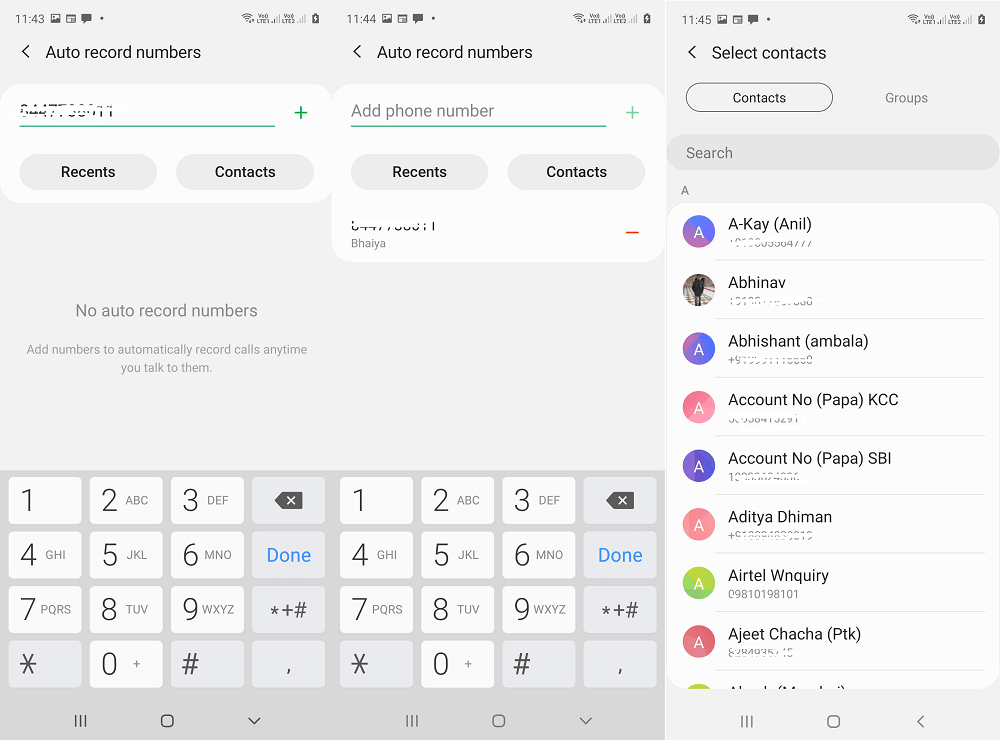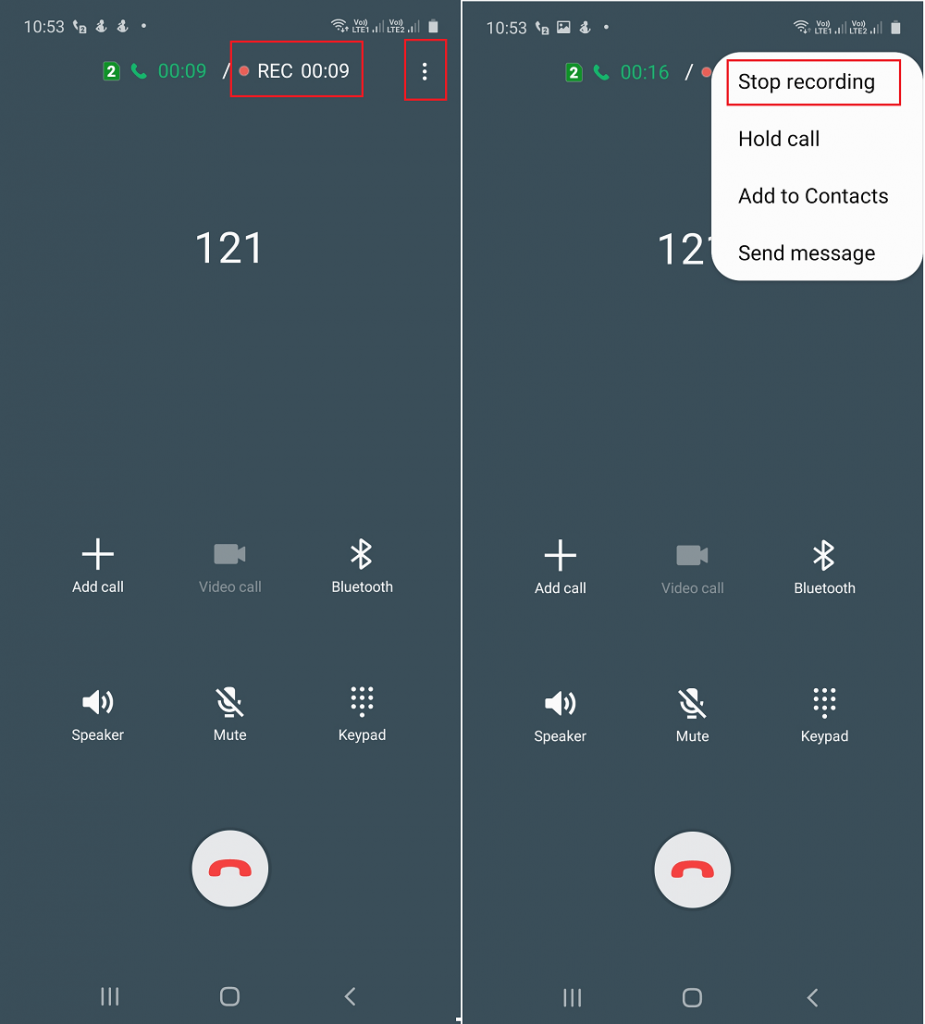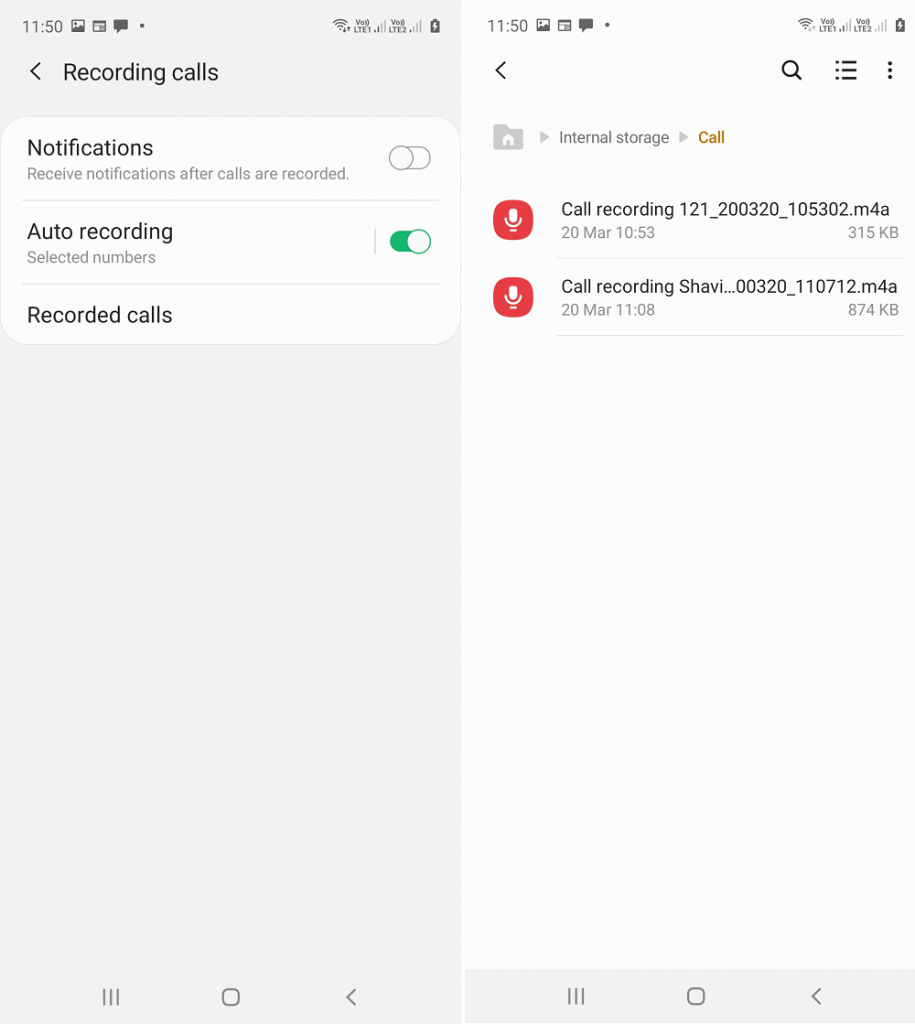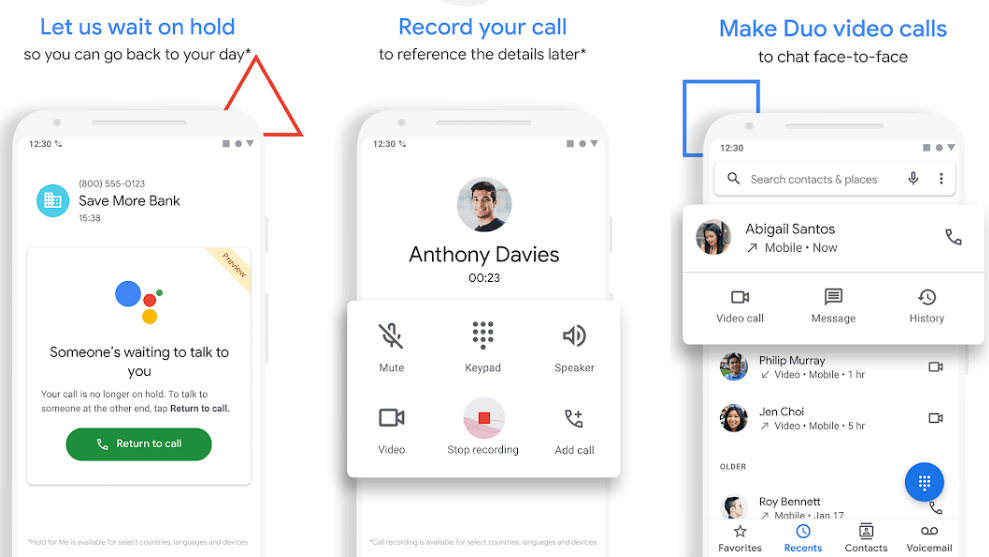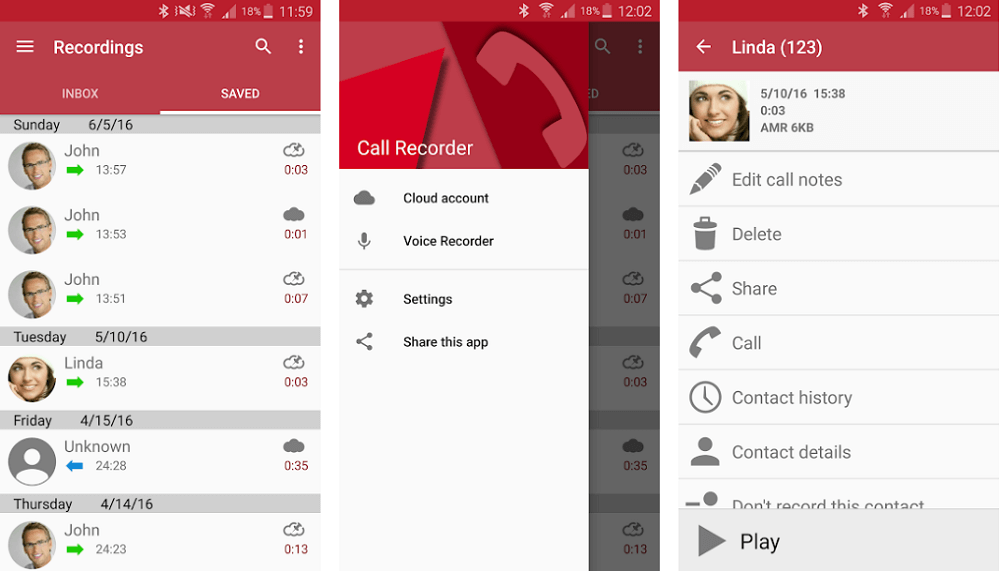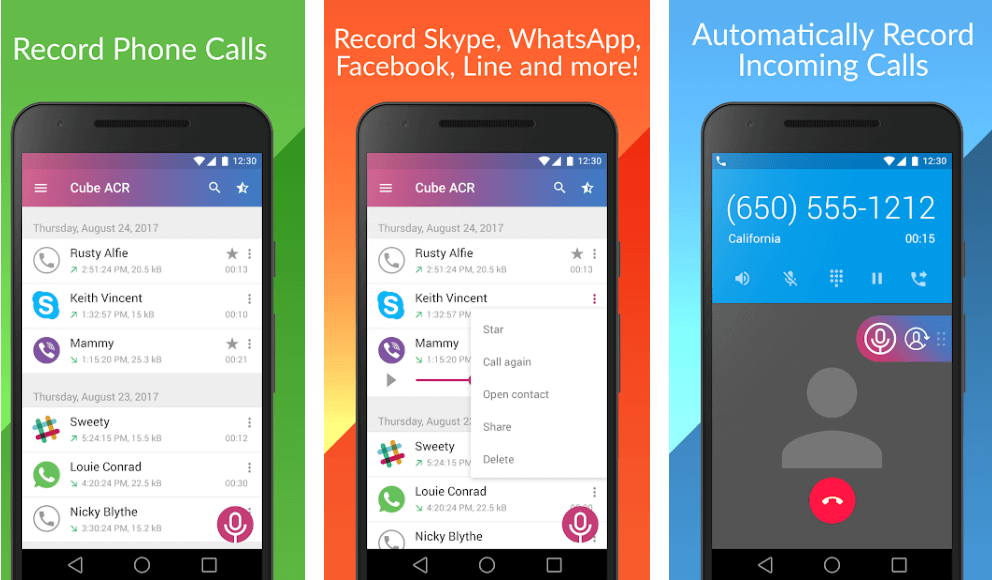Most smartphone’s running Android operating system now comes with a call recording feature and so do the Galaxy A51. With default settings, the feature is disabled and users have to enable it. On your Galaxy A51 phone, when you enable the Call Recording feature, it will start recording all your incoming and outgoing call and store them on your device in an m4a file format. Unfortunately, the Record button is missing on the dialer screen. In case, you have Samsung Galaxy A51 phone, then here’s how you can manage the feature. On your Samsung Galaxy A51, launch the Phone app. Tap on the More (three dots) icon available on the upper right corner and select Settings. Next, tap on the Recording calls option. In the next screen, you tap on the “Auto recording”. In the Auto recording screen, you need to toggle ON the feature. A term and condition dialog box will appear, tap Confirm to continue. With default settings, the feature will start recording all numbers, but you can select Unsaved numbers to select numbers that are unknown to you. In case, you select Selected numbers, a new Auto record numbers option will be unlocked. Tap on the same option to manage it. In the Auto record number screen, you can add numbers to automatically record calls whenever you talk to them. You can either tap on Recent or Contact to select the number. You can also manually type the number to add into the list. After enabling the Call Recording feature, this is how the Call screen will look like: Recording timer will appear on the top of the screen next to the Call timer. At any point you want to stop the recording, then you need to tap on the More (three dots) icon and select ‘Stop Recording‘ from the menu. You can check all you recording in Recorded calls option available in the Recording call screen. From the same screen, you can also enable the Notification option to get notifications after calls are recorded. To disable the feature you can reverse the steps.
Call Recording apps for Samsung Galaxy A51
Apart from the native call recording feature, there are various call recording apps for Android available on Google Play Store. In case, you’re looking for apps to manage this functionality of then check out the following call recorder apps:
Phone by Google
Google’s official phone calling app also offers a call recording feature too. You can record phone calls to save the vital information for later. The good thing about the app is whenever you start call recording, the users on the other end get disclosure that they’re being recorded.
Automatic Call Recorder
Automatic Call Recorder offer full control over which apps you want to record and save to phone, and which you want to skip. After recording calls, you can add notes to them and share it with your friends. Integration with Dropbox and Google Drive allow users to save and sync calls to could as well.
Call Recorder – Cube ACR
One of the most advanced call recorder app available for Android phones. It will help users in not only recording a phone call but VoIP calls too. Why do you want to record your call? Isn’t recording calls against privacy? We would like to know your opinion in the comments.