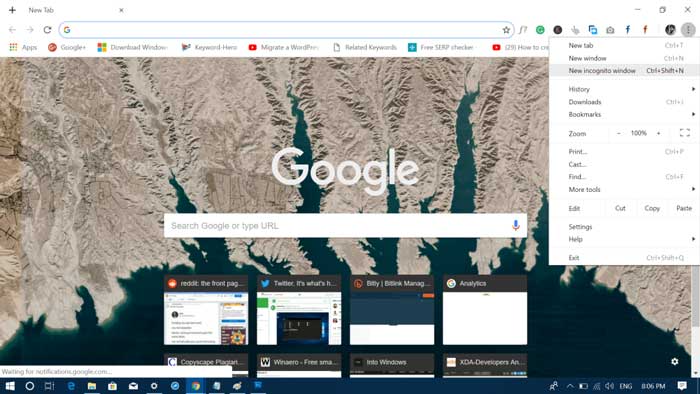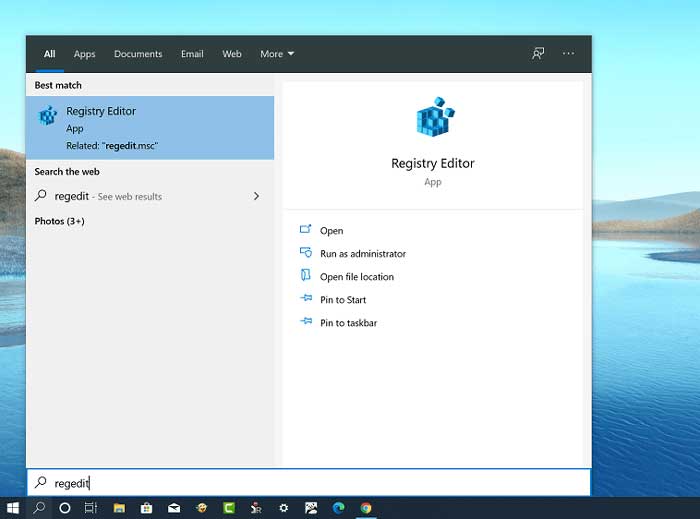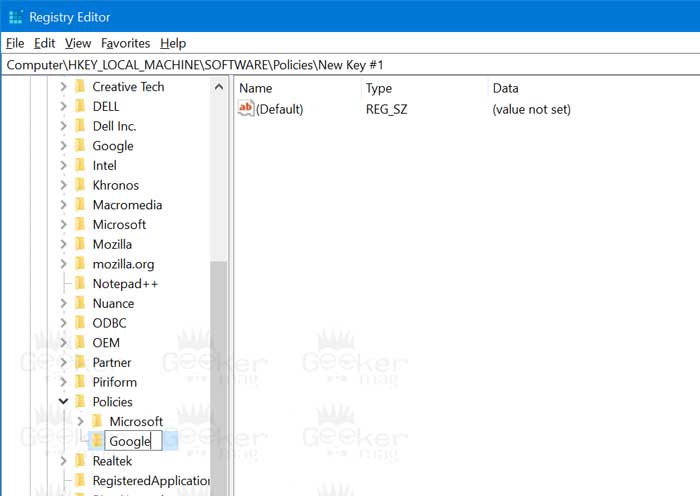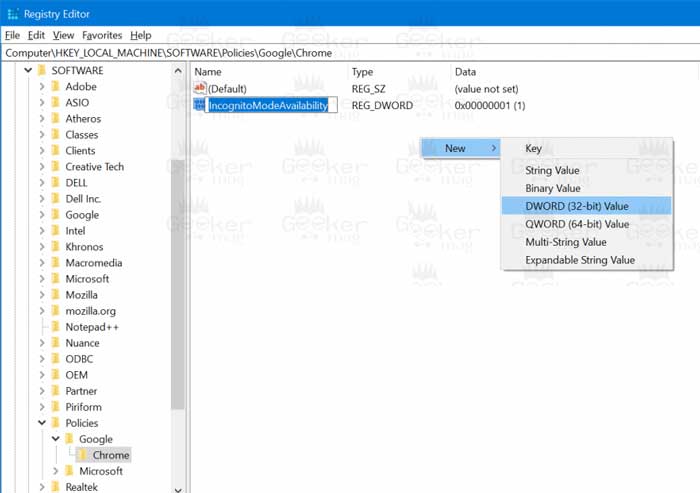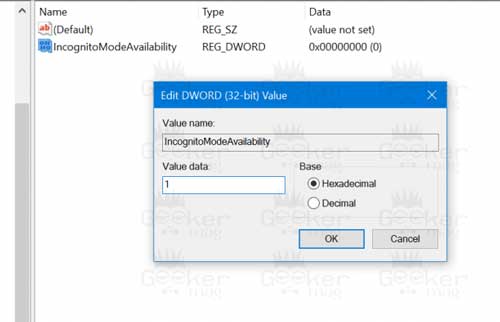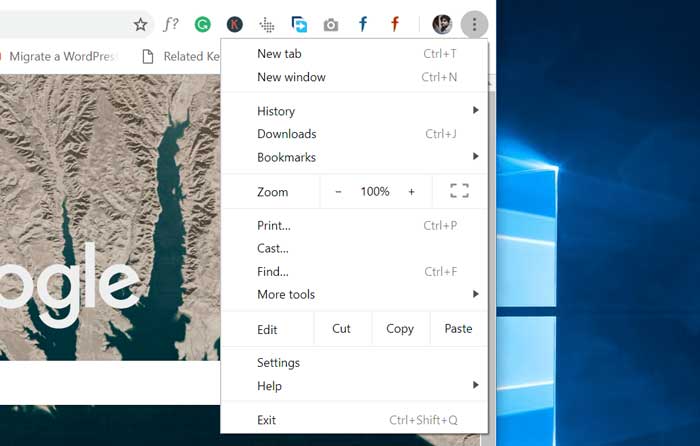Although, this data is used to improve the browsing experience. On the other hand, if you’re concerned about your privacy, then it also a privacy breach. To help users with this, all the modern browsers offer Incognito mode including Google Chrome. Google Chrome Incognito mode protects your overall privacy by not keeping local data that could be regained later. This mode disables web cache and browsing history in the Chrome browser. Incognito mode is also known by various names like Private Browsing, Private Window, InPrivate Browsing, Porn mode, and Private mode. Incognito Mode is a handy feature of the Chrome browser. To open Incognito mode in Chrome:
- Click on the three-dot menu icon available at the top right side of the screen.
- From the menu click on New Incognito Windows. Alternatively, you can press CTRL + SHIFT + N keyboard combination to open it quickly. But some users want to disable Incognito Mode of Chrome in Windows 10. There might be a variety of reasons why they want to disable Incognito mode. Maybe their smart kids taking advantage of Incognito mode to visit websites that are not suitable for them. Or there might be other strong reasons about which I’m not aware of.
Disable Incognito Mode of Chrome in Windows 10
Whatever is the reason behind disabling Google Chrome incognito mode, the truth is there is no official setting available in the browser to disable chrome the Incognito mode. But that doesn’t mean you can’t do that. There is a workaround which you can use to disable Incognito mode in Chrome browser. Here’s what you need to do: Things to Keep in mind:
We have tested this workaround in Chrome v80 and its working flawlessly.You need to have the administrative right for the account or the credentials of the admin account.If you’re using the Registry hack for the first time, it is recommended to create a backup of the registry before modifying it.
- Launch Registry Editor. For that, type regedit in the Start menu search bar. When the same result appears in the search results, click to open it. When the UAC dialog box comes up, click Yes to continue.
- Next, in the Address bar of Registry editor, you need to copy-paste: Computer\HKEY_LOCAL_MACHINE\SOFTWARE\Policies and hit enter.
- Here on the left panel, Right-click on the Policies > New > Key and name it Google. You have to do this if, Google Key is unavailable under, else skip this step. Following the same procedure, you need to create a Chrome key under Google.
- On the right side, you need to right-click and from the menu select DWORD (32-bit) value and name it IncognitoModeAvailability.
- You need to set Value data 1 for the IncognitoModeAvailability DWORD value. For that, double-click on the key, type the value, and click OK.
- Close the Registry editor. In case, Chrome browser is already running, then close and relaunch it. You will notice that the “New Incognito Window” option is not available in the Chrome menu. At any point, if you want to bring back the Incognito mode in Chrome browser, then you need to repeat the same steps and change the Value data of IncognitoModeAvailability from 1 to 0. Frankly speaking, if you follow the steps correctly, this workaround will disable the Incognito mode of Chrome in Windows 10. We have personally tested this workaround and it worked flawlessly. Check out YouTube video for step by step instructions: Find this workaround useful? What is your reason behind disabling Incognito mode in Chrome? Let me know your thoughts in the comments?