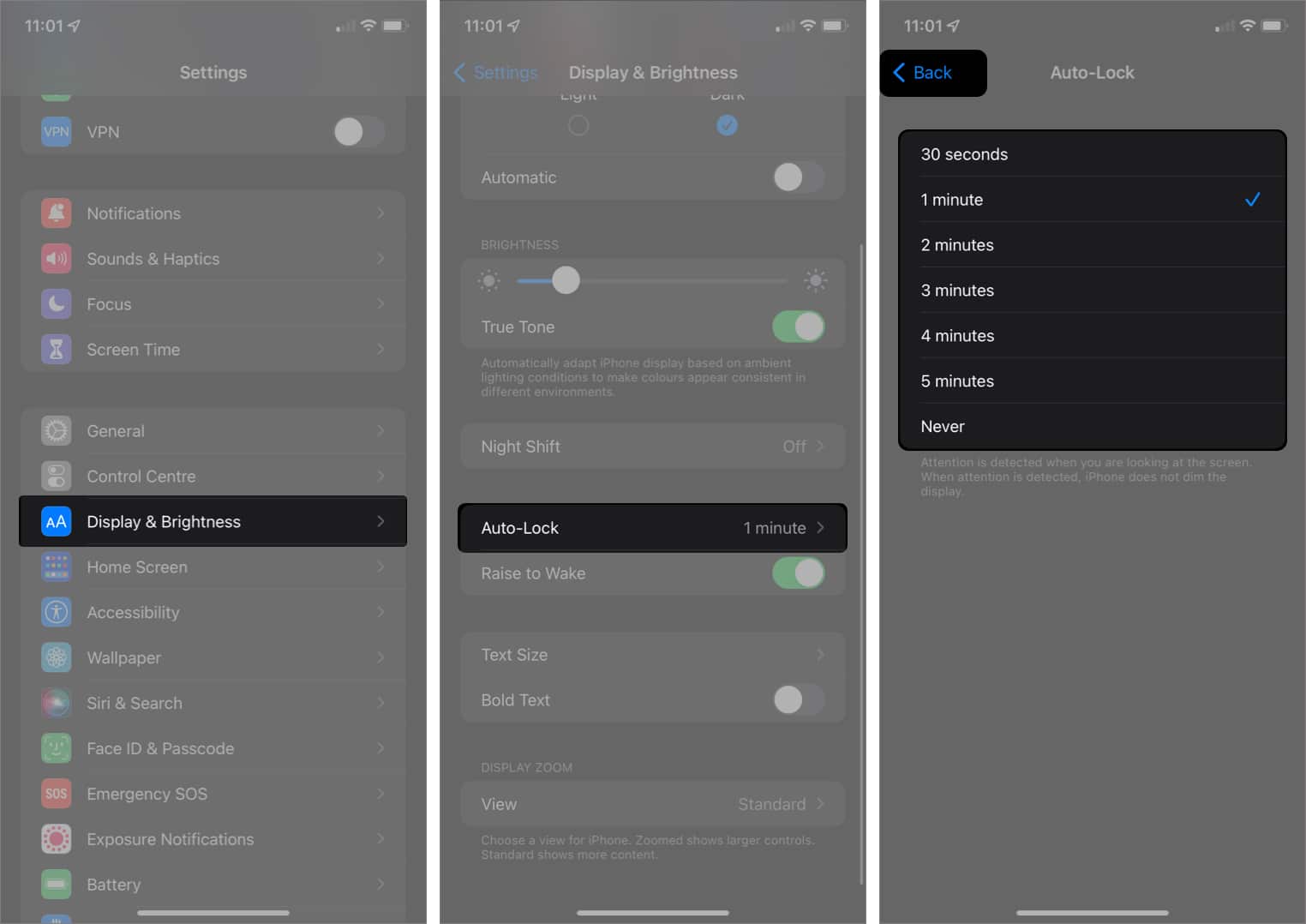That can be frustrating! Thankfully, you can extend this up to 5 minutes. It only requires a few tapping around your iPhone or iPad.
How to increase or decrease screen timeout on your iPhone or iPad
That’s it! You can tweak these timeout settings any time you want to either extend or decrease auto-lock timing on your iPhone. Note: The above settings only affect auto-lock on iPhone. Your device will still lock up when you press the side button.
Can a longer timeout drain the iPhone battery?
While I’ve shown you how to adjust the screen timeout on your iPhone or iPad, leaving your device’s screen on for a long time can affect its battery life significantly. So I don’t recommend screen timeout longer than 2 minutes, not if you have a reason to do so. Besides, longer timeouts sometimes pose a privacy threat. But as I said, you can always reduce or extend it as you like. Ideally, it’s always better to adjust the screen timeout as the use dictates. That said, many other factors may reduce battery life on your iPhone. Thankfully, there are also many ways around resolving battery drain issues on the iPhone. The screen timeout feature comes in handy whenever you share your iPhone with your kid or any other person. For kids, it keeps them busy. And for friends, it doesn’t kill the fun of using your iPhone. Do you find it easy tweaking your timeout setting every time? And how often do you do so? Let me know in the comment section below. Read more:
How to reset Screen Time Passcode on iPhoneHow to Set Communication Limits for Your Child on iPhone or iPad