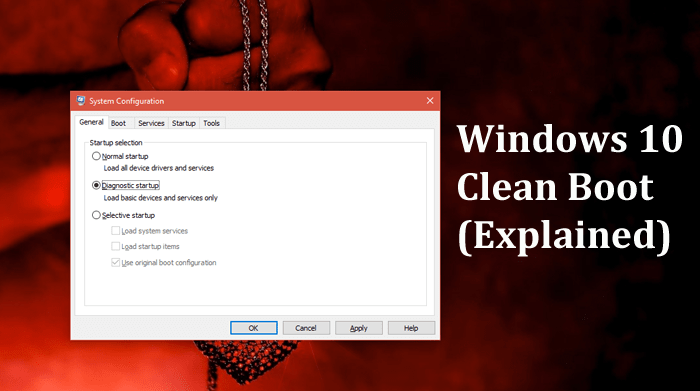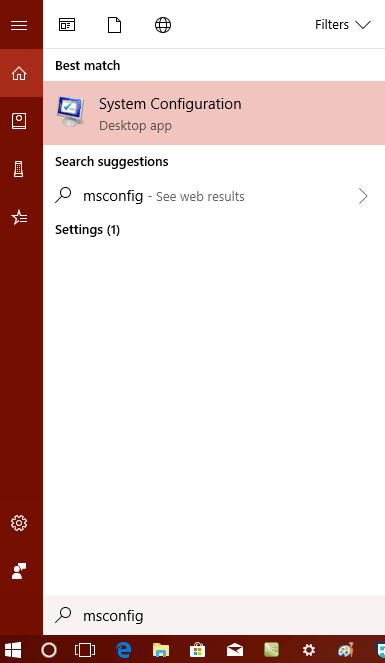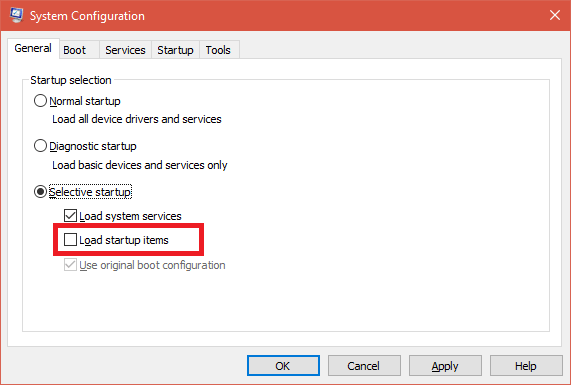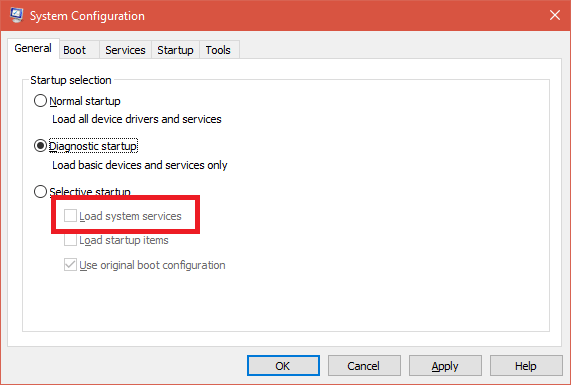While using Windows 10 PC time comes when your system starts behaving abnormally. The system begins freezing, unwanted reboots, BSODs, slowdowns and even more. The best way to diagnose what exactly is causing the issue is to perform Windows 10 clean boot. Most of the Windows 10 users are familiar with Safe mode, but not with the clean boot. Even some users think both to be the same things. But it’s not. When system boots into safe mode it uses the least number of pre-defined services and device drivers to start the Windows 10 operating system. As the system is running with Windows 10, clean boot users can easily troubleshoot if Windows operating system is corrupted by some lousy driver or third-party application.
How to Perform Clean Boot in Windows 10 (Explained)
A clean boot is handy features, but not all the users know how to perform a clean boot in Windows 10. To help those users I decided to write this tutorial. So without further ado why don’t you start reading about it:
In the Start menu search bar type “System Configuration” and when the same desktop app appears in the search results click to open it.
In the System Configuration window, you need to uncheck the option “Load Startup Items.” Also, make sure that the box for “Load System Services” and “Use Original boot configuration” are checked.
After that switch to Services tab in the System Configuration window. Here in this window, you need to check the box for “Hide all Microsoft Services.”
Now click on the “Disable all” button. Click Apply/OK button. 4. Reboot system. This will put Windows 10 into clean boot state. If performing Windows 10 Clean Boot you able to fix the system errors, then it is okay. Else, you can again launch System Configuration windows and under General tab uncheck the box for “Load System Services,” click Apply ->OK -> Reboot.
Once you have done with troubleshooting, you can undo all the changes to run Windows 10 in a normal state. You might love to read about Windows 10 Safe mode. I hope you find this tutorial on how to clean boot in Windows 10 useful. Let me know your thoughts in the comments.