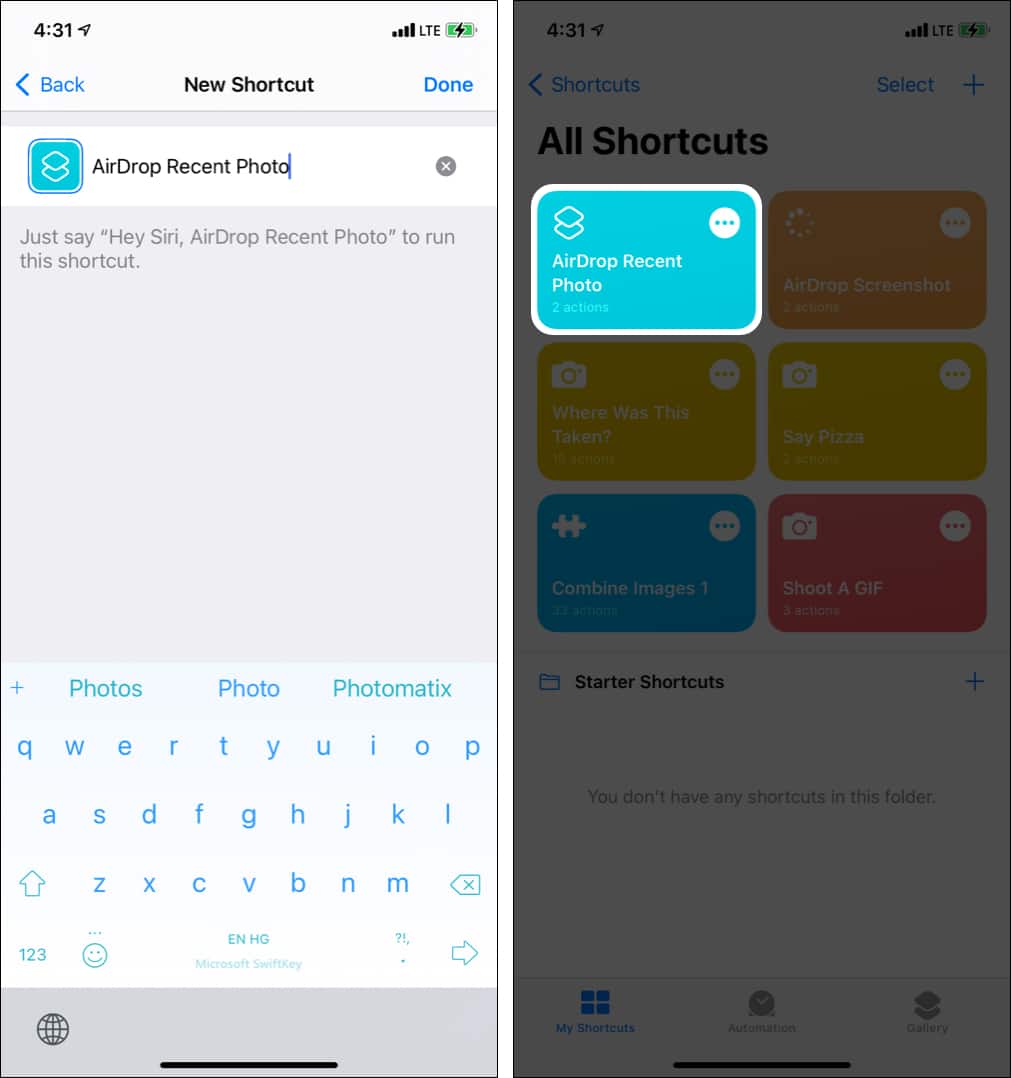Excited? Let me show you the 7 best Siri shortcuts for photography on your iPhone or iPad. But first, let’s learn how to get the mentioned shortcuts.
How to use the Siri shortcuts for photographyHow to get the photography Siri Shortcuts mentioned hereBest Siri shortcuts for iPhone and iPad photographyInstantly create a GIFQuickly combine and make a photo gridHey Siri shortcut, take a photo! (Say Cheese)Know the location where you took the pictureConvert video to GIFTime MachineAirDrop latest screenshot, photo, Live photo, or video
How to use the Siri shortcuts for photography
Most likely, your iPhone is running iOS 14 or iOS 13, and thus, the Shortcuts app is already installed. If you are using iOS 12, download the Shortcuts app from the App Store. Next, if you want to learn about the best Siri shortcuts for photography, you are already aware of the Shortcuts app and its basics. If you are not, take a few minutes to learn about it here. Once done, you need to enable a toggle that lets you use shortcuts downloaded from the internet. Open iPhone Settings → Shortcuts → enable Allow Untrusted Shortcuts.
How to get the photography Siri Shortcuts mentioned here
The added shortcut gets listed under My Shortcuts in the Shortcuts app. Tap one of the shortcuts to run it. Make sure to allow the basic permissions a shortcut asks, like accessing the Camera, Photos, etc. You can also add these shortcuts to the iPhone Home Screen, making it quicker to launch. Or, just summon Siri and say the shortcut name. Now that we are done with the essentials, here are some of the best Siri shortcuts for photographers.
Best Siri shortcuts for iPhone and iPad photography
1. Instantly create a GIF
GIF rules the internet. There are several apps from where you can get them. But what if you want to create GIFs quickly of your baby, friends, pets, loved ones, etc.? Shoot A GIF Siri shortcut lets you click four pictures and create a GIF out of them. Pro Tips:
By default, this shortcut clicks four pictures. But what if you want to change this number? Tap the three-dots icon at the top right of the Shoot A GIF shortcut. Next, tap 4 photos and increase or decrease the number. Tap Done to save the changes.Want to make a GIF of your pouting (or weird) selfies? Tap Back and choose Front (or Ask Each Time). On launching this shortcut, it will take pictures using the front camera (or ask which camera to use).
Download Fun Bonus: Since we are talking about GIFs, here is another fun shortcut that lets you search GIFs from GIPHY and send/share them instantly.
2. Quickly combine and make a photo grid
Photo grids (or collages) are fun. Had lunch and clicked multiple food photos? Turn them into a collage. Clicked multiple pictures of your pet or baby doing something cute? Make a collage using the Combine Images Siri Shortcut. After running this shortcut and selecting the desired images, it asks a few options like order (chronological or reverse chronological), image spacing, and orientation (horizontally, vertically, in a grid). After you choose these options, you see the final impressive result. Download A weaker but simpler alternative: The above shortcut gives you multiple options. But if you want something that makes horizontal photo grids in just a single click, use this Photo Grid Siri shortcut.
3. Hey Siri shortcut, take a photo! (Say Cheese)
I love this one. And you guessed right what this shortcut does! Yes, you say ‘Hey Siri, Say Cheese,’ and the shortcut automatically takes an instant picture using the iPhone back camera and saves it to your Photos app. You do not even see the camera preview. It just works! But you can tweak it. Pro Tips:
Want to use the selfie camera or decide which camera to use after saying Say Cheese? Tap the three-dots icon at the top-right of this shortcut. Next, tap Back and choose Front or Ask each Time. Finally, tap Done.Want to see the camera screen when this shortcut takes a picture? Tap Show More and enable Show Camera Preview. But now, you will have to manually click a picture and save (which almost defeats the purpose of the shortcut)Want to say something different than Say Cheese? Tap the three-dots icon inside the shortcut editing screen. Next, rename it to anything you like. What about Say Pizza!
Download
4. Know the location where you took the picture
By default, the iPhone Photos app shows the picture’s location at the screen’s top (given you had allowed the Camera app to access your location). But if you want to see that location on the map with driving directions, get the Where Was This Taken shortcut. To use this, tap the shortcut (or ask Siri to run it). Next, select the image, and it will open the location in Apple Maps with the button for getting directions to this place. Download
5. Convert video to GIF
Have a short video from the stadium where you are enthusiastically cheering for your team and want to turn this clip into a GIF? Video to GIF Siri shortcut makes it quick and effortless to convert your video into a GIF. You can even select the portion of the video you want to make into a GIF. Finally, tap the share icon to save the image or share via other apps. Download
6. Time Machine
With this fun little shortcut called Time Machine, you can see the photo you took a year ago. For example, if you tap this shortcut on 1st June 2021, you will see the images you took on 1st June 2020, similar to the Facebook memories feature. Download Note: The Photos app on your iPhone can also create lovely memories.
7. AirDrop latest screenshot, photo, Live photo, or video
AirDrop is excellent for sharing files across Apple devices. If you have a Mac (or other Apple devices) and want to send the most recent screenshot quickly, the AirDrop Screenshot Siri shortcut will get it done! Download Pro Tips:
Want to send not only the latest screenshot but also the last two, three, four screenshots? Tap the three-dots icon to edit the shortcut. Next, tap 1 screenshot and use the plus button to change the number. Finally, tap Done.Create your shortcut: What if you do not want to send the most recent screenshot but the most recent photo, video, or Live photo? Well, it is easy.
Here are the steps to create a personal shortcut: This is how you can create personal fun little Siri shortcuts for iPhone photography. The possibilities are endless. You can use multiple actions to create a complex shortcut. Do not be afraid to experiment. If something goes wrong, you can delete the shortcut and try again. You may also long-press any shortcut and duplicate it. After this, feel free to change its actions. Initially, it may be puzzling but fun! I hope this guide on the best Siri photography shortcuts was informative and helpful. If you have additional queries, share them in the comments below. Other exciting Siri shortcuts:
Best Siri ShortcutsUse Siri Shortcuts With Apple NewsBest Siri Shortcuts for SpotifyBest Siri Shortcuts for Apple Music
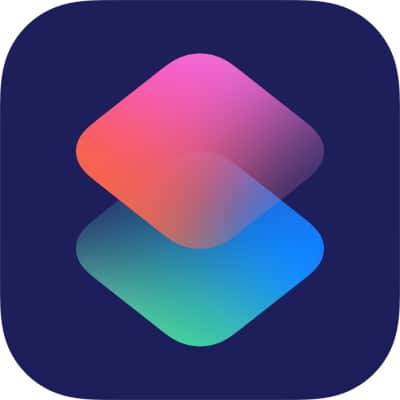






![]()
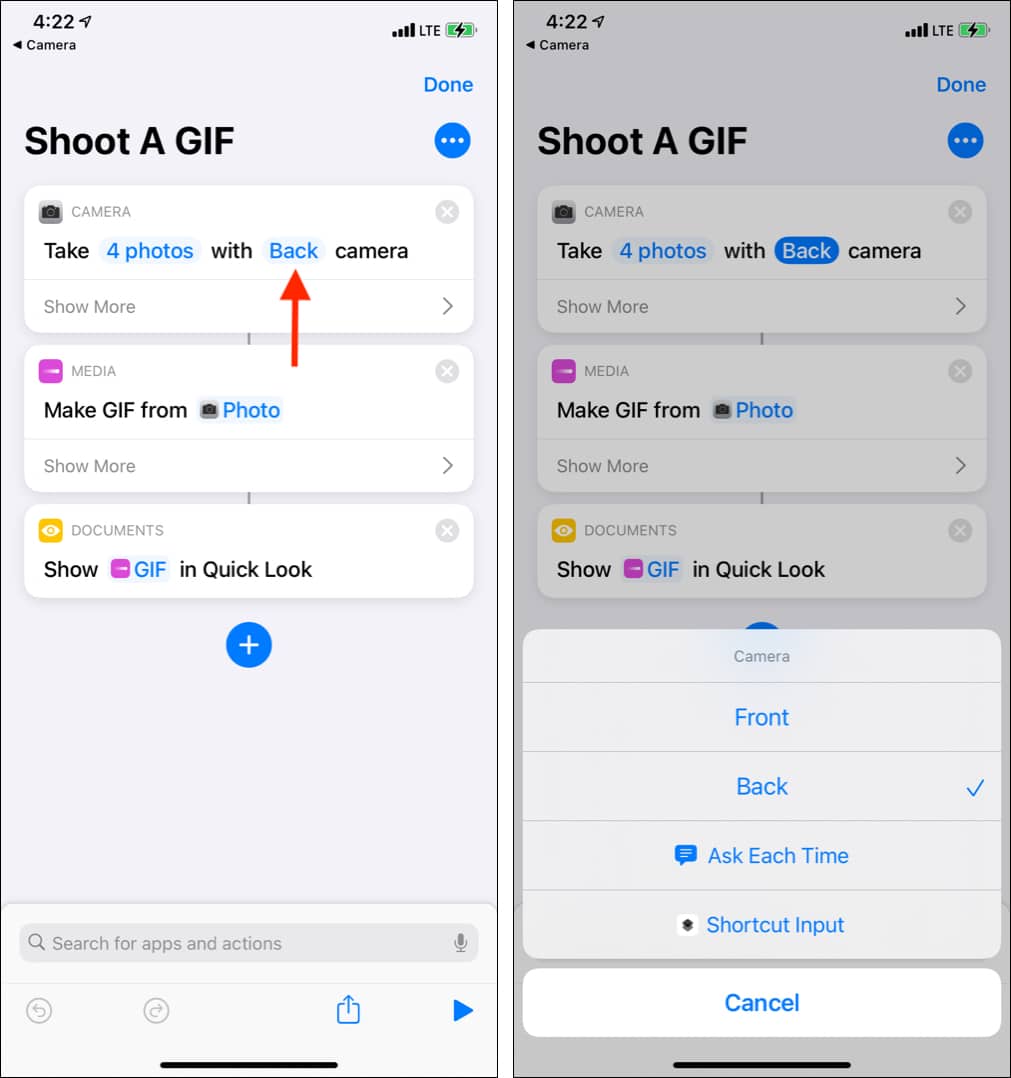
![]()
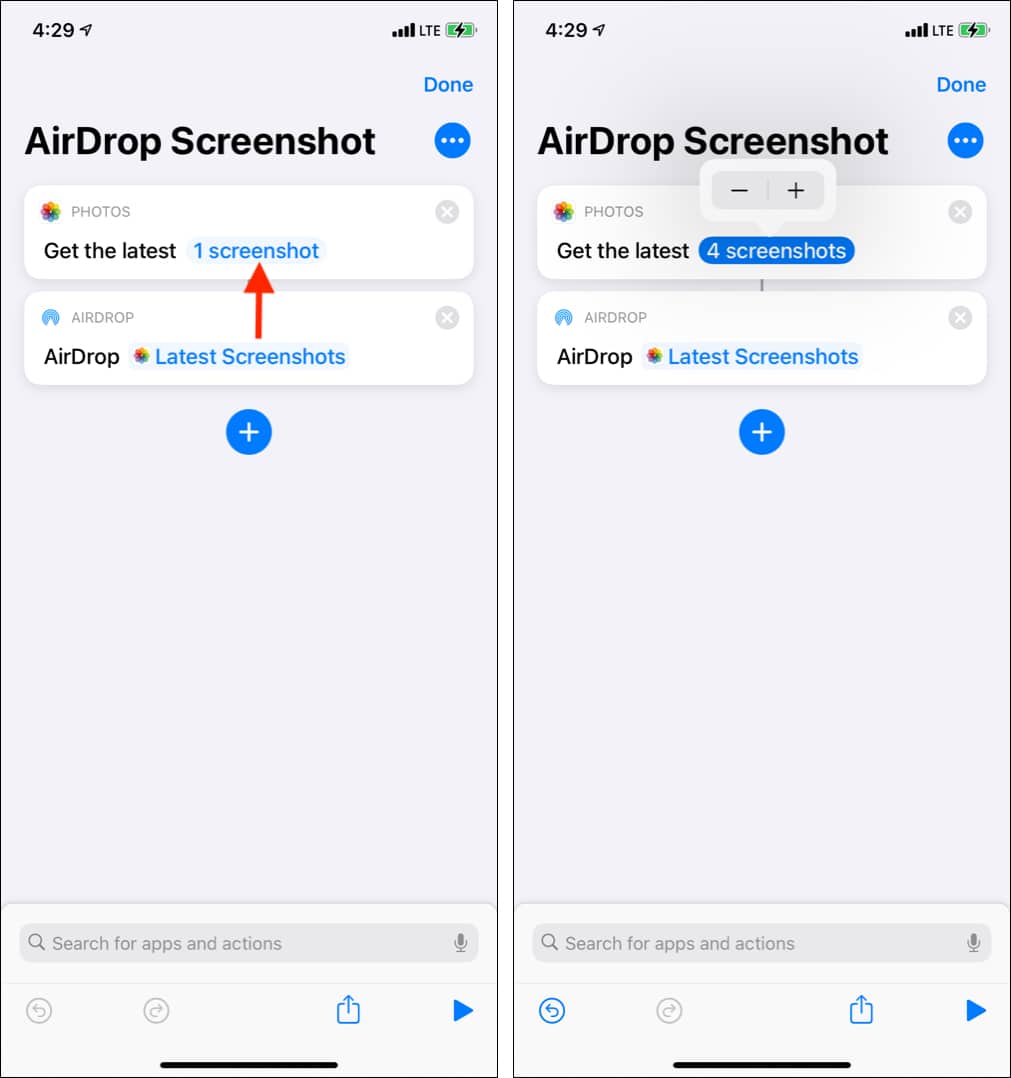
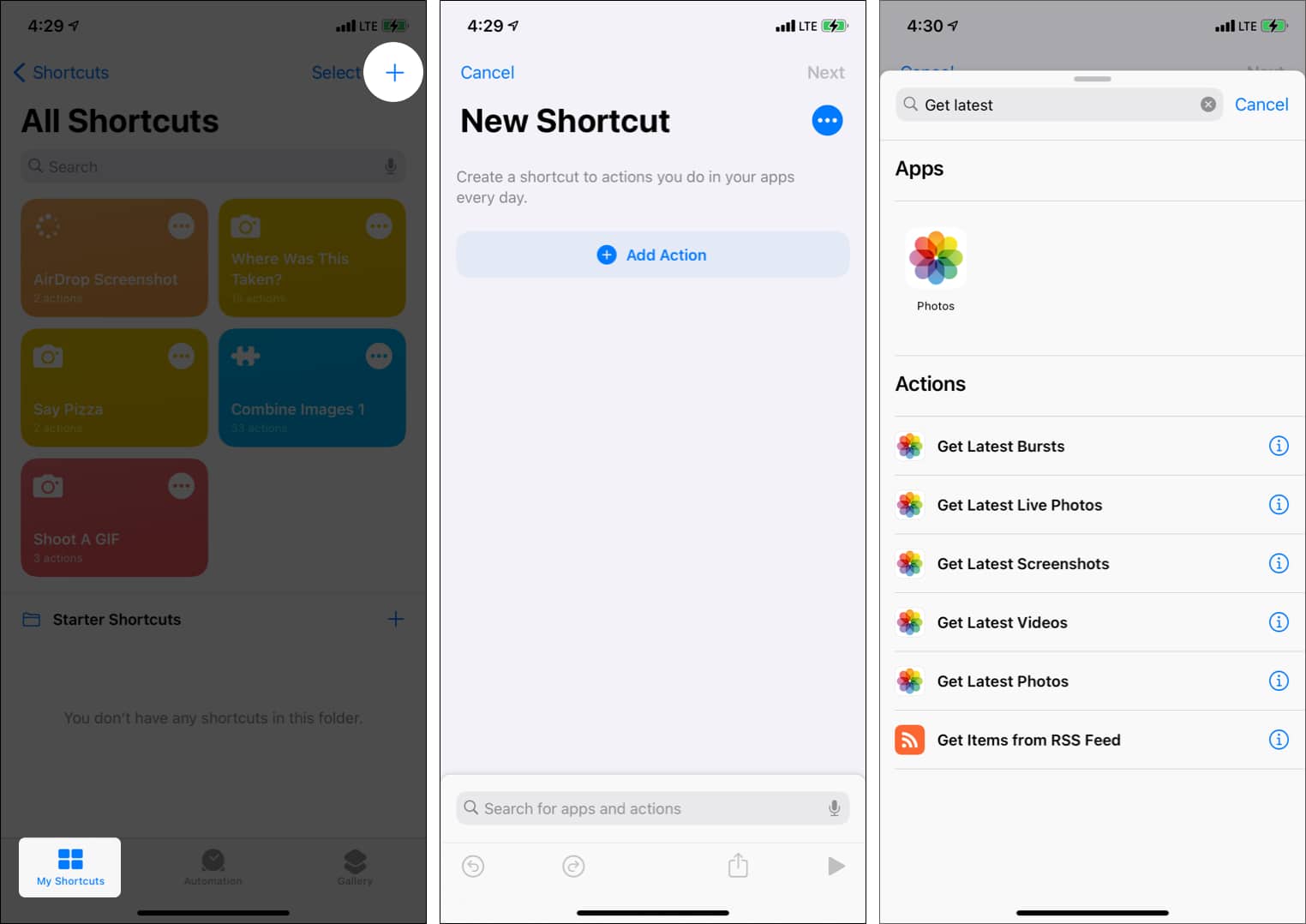
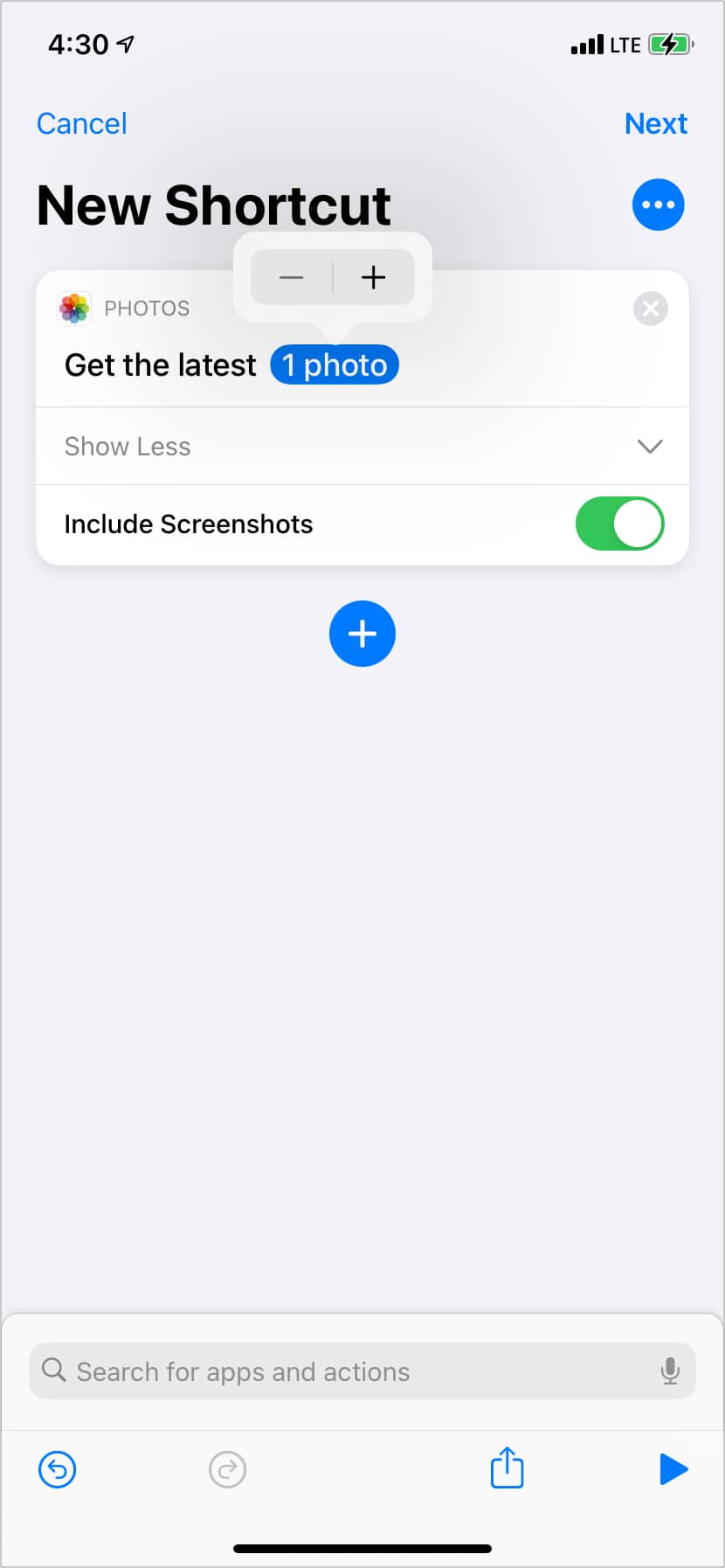
![]()